前言
平时各位小伙伴们在视频网站播放音乐的时候,都可以搜索到创作者们二次制作的动态歌词,在播放音乐的同时,会有一种赏心悦目的感觉,本文将为大家介绍如何通过After Effects制作音频频谱的视频。
效果预览
安装包
| After Effects 2022 | Media Encoder 2022 | 教程项目文件 |
|---|---|---|
资源备份
| 下载渠道 | 源码下载 |
|---|---|
| 蓝奏云 | |
| 百度网盘 | |
| Google云盘 | |
| MEGA |
制作教程
1.首先,需要新建合成,打开After Effects-点击新建合成,合成名称可以自定义,宽度设置为1920px,高度设置为1080px,帧速率建议调整为60帧/秒,具体可根据需求进行调整。然后找到您要制作的音频文件,在详细信息窗格可以查看到音频的时长,将音频时长填写进持续时间编辑框,然后点击确定。
2.合成创建后,将需要制作的音频和背景图片导入到项目,然后将两个文件都拖拽到时间轴,背景图片放在最上层。
3.选中背景图片的图层,然后点击上方快捷工具栏中的矩形工具-椭圆工具。然后在预览窗口中间的位置,拉出一个圆形,鼠标左键不要放开,按住键盘的Ctrl键,使圆形居中,然后按住键盘的Shift键,根据画面比例调整好圆形的大小,放开鼠标会得到完美的圆形。
4.得到圆形后,在效果和预设窗口中,搜索音频频谱,并拖拽到刚才画好的圆形中(此时请确保背景图片的图层仍是被选中状态)
5.拖拽效果后,会看到中间会有些红点。为了更好的预览效果,在这里先将遮罩层可见关闭掉。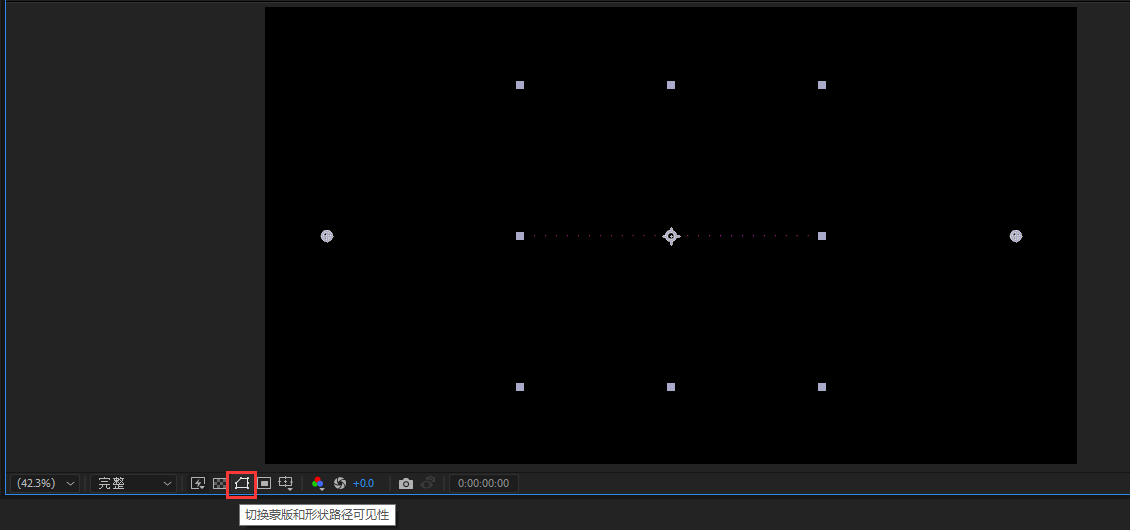
6.然后为蒙版 1的特性设置为无,否则频谱的超出部分会不可见
7.找到效果控件窗口,开始设定频谱参数,在音频频谱效果的参数中需要设置音频层,在音频层这里需要选择音频的图层,起始/结束频率、频段、最大高度、厚度、柔和度都可以根据自己的需要进行设置。如果需要音谱向圆形外延伸,在面选项参数需要选择B 面,向内延伸选择A 面,内外延伸选择A和B 面。
8.设置好音频频谱效果的参数后,选中蒙版 1进行复制,可以直接Ctrl+C。然后返回上级目录,点击蒙版进行粘贴,可以直接Ctrl+V。粘贴后会出现蒙版 2。
9.选中蒙版 2,然后开启遮罩层可见,调整圆形大小。如果希望可以实现倒计时的效果,可以展开下文查看。

效果和预设窗口中,搜索描边,双击效果(此时蒙版 2需处于选中状态)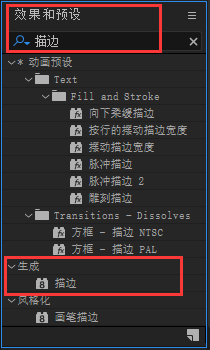
2.找到效果控件窗口,开始设定描边参数,路径选择蒙版 2,画笔大小可以根据需求进行调整。之后需要设置起始参数,实现倒计时的效果。首先将时间轴拉到最左,然后点击起始左边的计时器。
3.然后把时间轴拉至最后,或者可以直接在预览菜单中单击最后一帧按钮。随后需要将效果控件窗口的起始参数值设置为100%。设置完成后,可以尝试拖动下时间轴,就会发现内部的圆形会根据时间轴的变化逐渐变少,实现了倒计时的效果。
横排文本工具,在画面中拉出一个文本框。可以在字符窗口中,调整字体的大小和间距的等参数。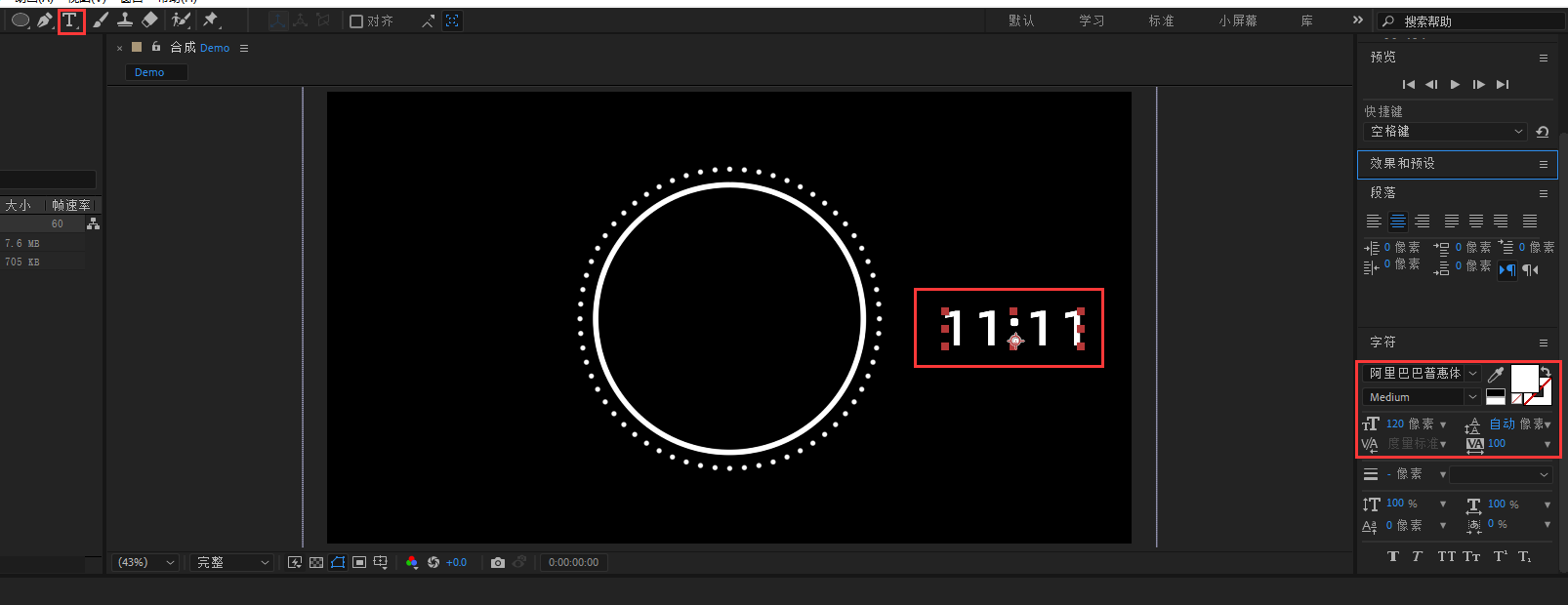
2.展开文本图层,按住Alt并点击源文本左边的计时器图标,然后粘贴如下表达式。完成后,该文本就像计时器一样报时了。
rate = 1;
clockStart = 0;
function padZero(n){
return (n < 10 ? "0" : "") + n;}
clockTime = Math.max(clockStart + rate*(time - inPoint),0);
t = Math.floor(clockTime);
min = Math.floor((t%3600)/60);
sec = Math.floor(t%60);
min + ":" + padZero(sec)
3.如果希望视频里也可以呈现倒计时的文本,可以参考上述的方式进行设置,倒计时的表达式如下。这里的clockStart这项参数需要根据要制作文件的时长去填写(单位:秒)
rate = -1;
clockStart = 秒数;
function padZero(n){
return (n < 10 ? "0" : "") + n;}
clockTime = Math.max(clockStart + rate*(time - inPoint),0);
t = Math.floor(clockTime);
min = Math.floor((t%3600)/60);
sec = Math.floor(t%60);
min + ":" + padZero(sec)4.如果需要微调文本的位置,可以展开变换菜单,在位置处进行调整。
发光效果(请确保此时选中的是背景图片的图层),这里的参数无需过多调整。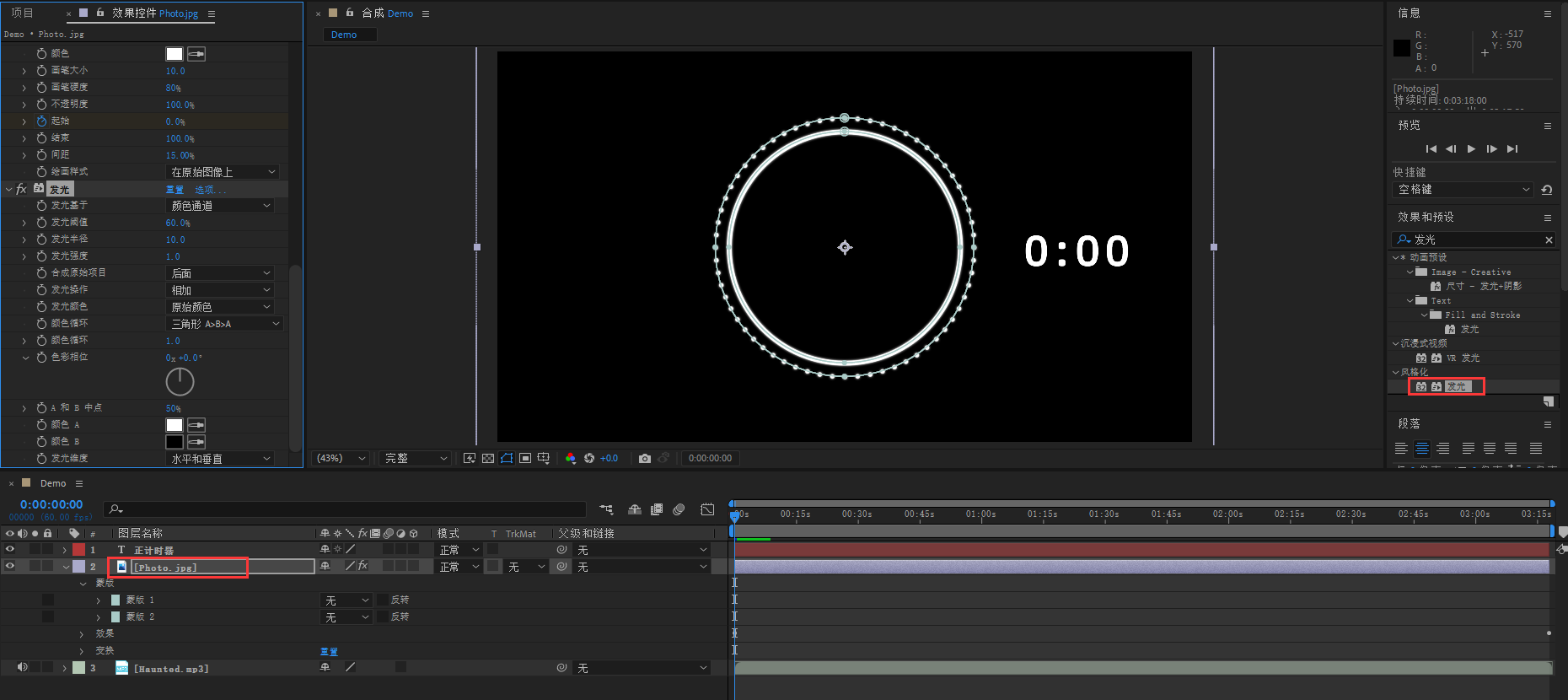
2.如果需要让音频频谱有RGB的风格,也可以设置四色渐变效果(请确保此时选中的是背景图片的图层),这个效果需要修改混合模式参数,请调整为强光。如果发现颜色分布不均匀,也可以调整下四个点的位置,移动到比较接近圆的位置。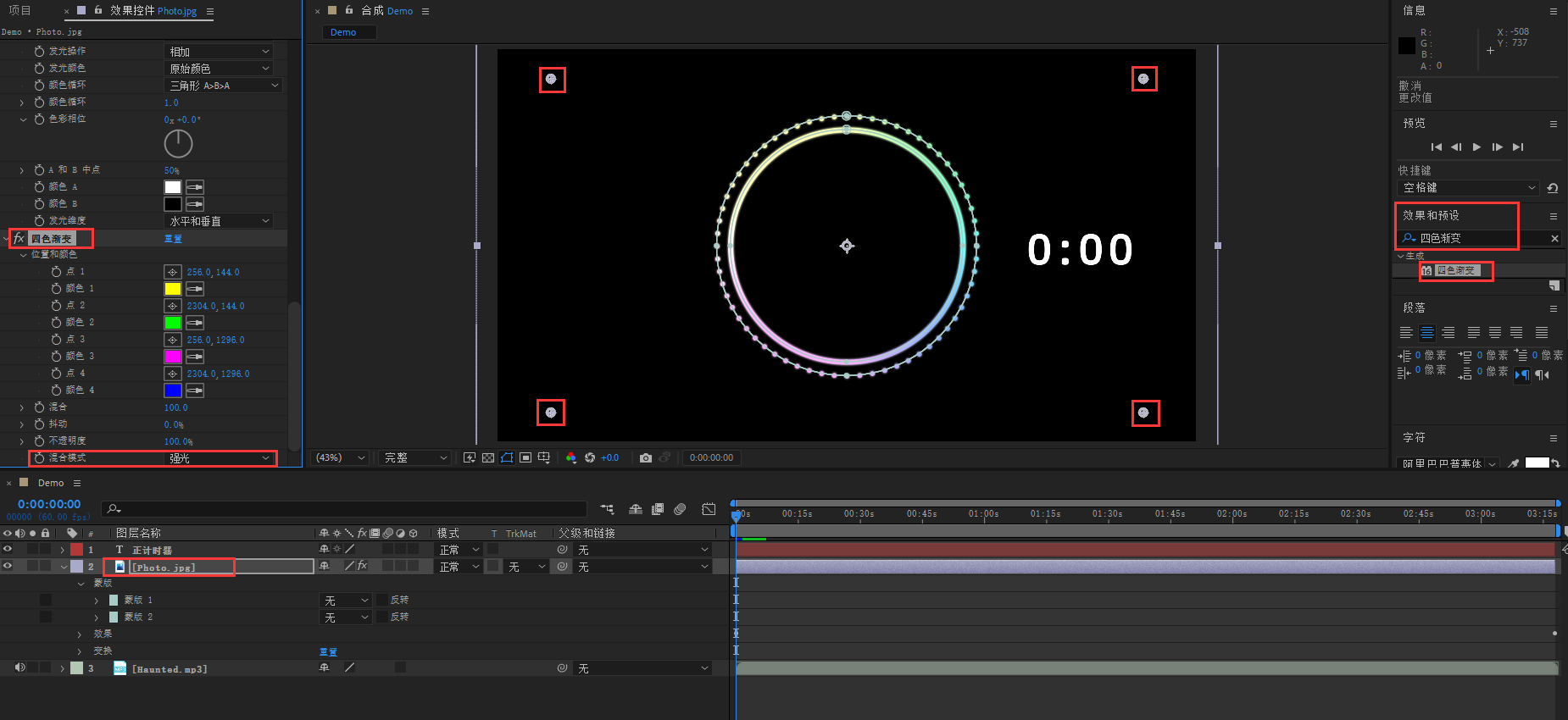
蒙版-蒙版 2-变换菜单展开。按住Alt并点击位置左边的计时器图标,然后粘贴如下表达式。wiggle第一个参数是频率,第二个参数是幅度,这里建议按照1,20设置,可以根据视频的需要自行调整。wiggle(1,2)
2.如果画面中有其他的图层,但只是圆形频谱在摇晃,那就需要设置父级和链接。这里以文本图层为例,我们将父级设置为背景图片的图层。之后就会发现文本图层便会跟着一起摇晃,从而实现同步摇晃的效果。
10.各项设置均调整完毕后,可将背景图片从项目中拖拽至时间轴,最后我们添加的背景图片需要放在最下面(如果有添加其他的图层可根据实际需求进行调整),背景图片的透明度可以进行微调,也可以按照上文的设置为背景图片添加摇晃的效果。
11.最后,全部都完成后,方可进行导出。如果有上字幕或者视频剪辑的诉求,建议使用其他的视频处理软件来操作。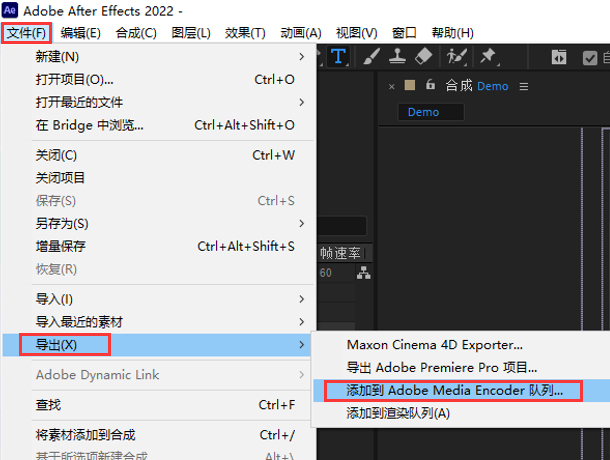
常见问题
页面上如果没有四个点,可以先在
效果控件内点击四色渐变,并使用鼠标滚轮缩小预览窗口的大小,检查是否因图片过大导致四个点在预览窗口外。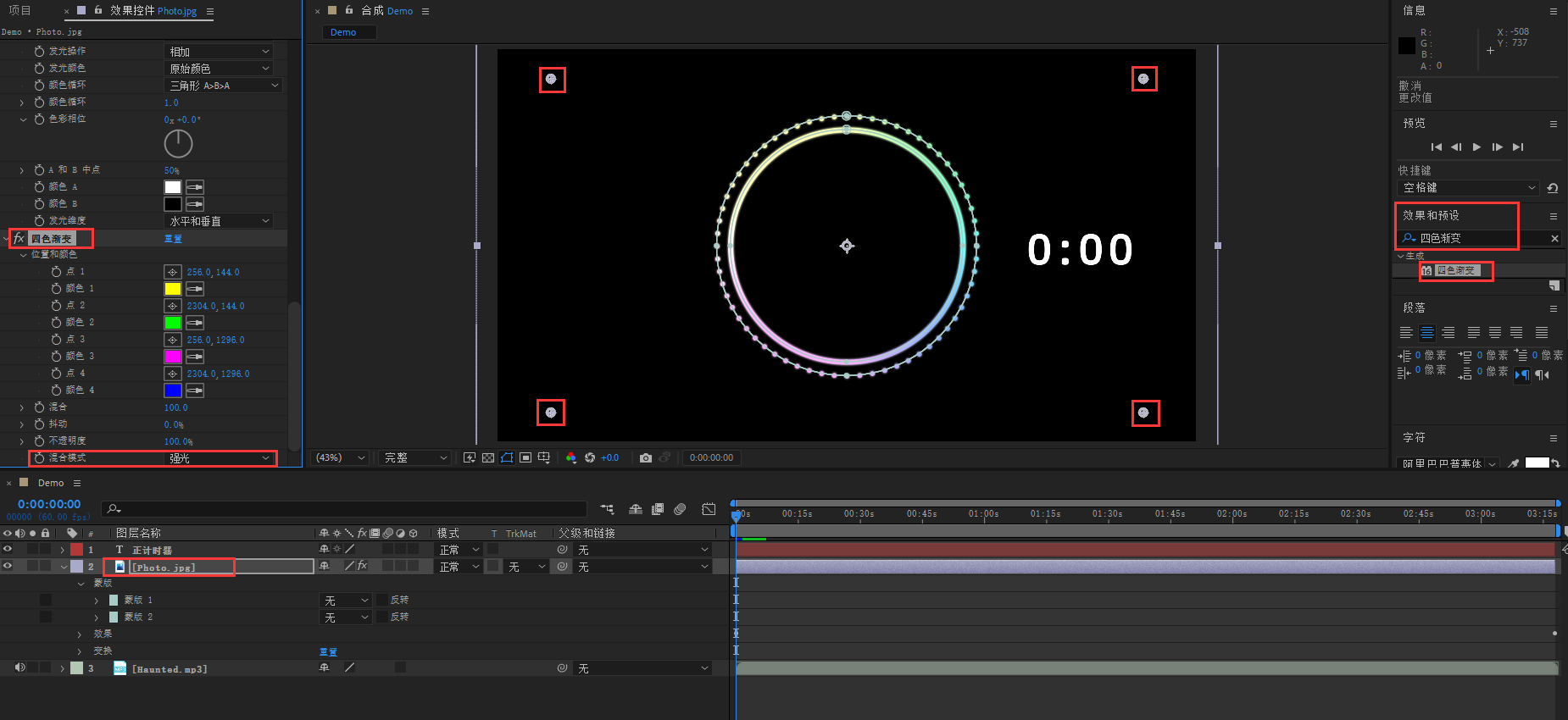
或者可以直接使用Media Encoder进行渲染(Media Encoder和After Effects需要是相同的版本,否则可能无法互联)
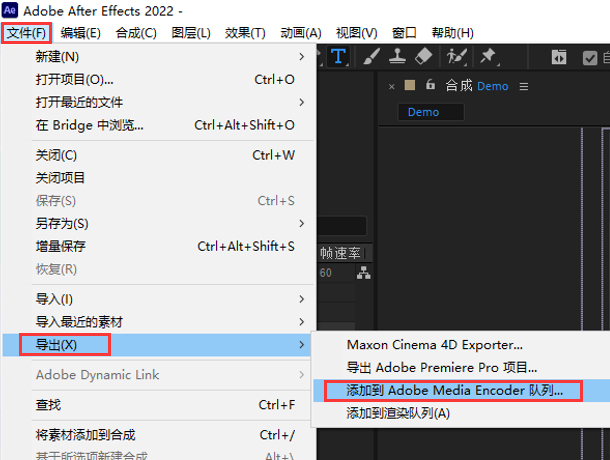
操作系统:Microsoft Windows 10(64 位)版本 1903 及更高版本。注意:Win 1607 版不受支持。
RAM:至少 16 GB(建议 32 GB)
GPU:2 GB 的 GPU VRAM。(建议 4GB 或更大)
Adobe 强烈建议,在使用 After Effects 时,将 NVIDIA 驱动程序更新到 451.77 或更高版本。更早版本的驱动程序存在一个已知问题,可能会导致崩溃。
存储:15 GB 可用硬盘空间;安装过程中需要额外可用空间(无法安装在可移动闪存设备上)
用于磁盘缓存的额外磁盘空间(建议 64GB 以上)
版权属于:Zane Liu
本文链接:https://blog.zane-liu.com/archives/28.html
本文章已申请原创保护,转载前请务必征求站长同意,感谢您的配合



本文评论已关闭