Cloudreve概述
Cloudreve是一款国人开发的开源免费的网盘系统,借助Cloudreve能够快速搭建起公私兼备的网盘。Cloudreve支持使用七牛云存储、阿里云OSS、腾讯云COS、又拍云、Amazon S3等存储方式作为存储后端,也支持本地服务器、远程服务器和OneDrive等作为存储后端。
Cloudreve支持多用户的注册和使用,可以为不同用户组可绑定不同上传策略(即使用不同的存储后端)。针对文件分享,用户可以方便创建私有或公有分享链接。支持大文件分片上传、断点续传、批量上传、拖拽上传。
Cloudreve支持图片、视频、音频、Office文档在线预览,支持文本文件、Markdown文件的在线编辑。另外Cloudreve也支持WebDAV协议,方便将网盘映射到本地管理,全站响应式布局,移动端也能拥有良好的使用体验.
| Cloudreve项目地址(建议) | 本站下载 | Cloudreve Forum |
|---|---|---|
| 下载渠道 | 下载入口 |
|---|---|
| 蓝奏云 | |
| 百度网盘 | |
| Google云盘 | |
| MEGA |
Cloudreve特点
- ☁️ 支持本机、从机、七牛、阿里云 OSS、腾讯云 COS、又拍云、OneDrive (包括世纪互联版) 作为存储端
- 📤 上传/下载 支持客户端直传,支持下载限速
- 💾 可对接 Aria2 离线下载,可使用多个从机机点分担下载任务
- 📚 在线 压缩/解压缩、多文件打包下载
- 💻 覆盖全部存储策略的 WebDAV 协议支持
- ⚡ 拖拽上传、目录上传、流式上传处理
- 🗃️ 文件拖拽管理
- 👩👧👦 多用户、用户组
- 🔗 创建文件、目录的分享链接,可设定自动过期
- 👁️🗨️ 视频、图像、音频、文本、Office 文档在线预览
- 🎨 自定义配色、黑暗模式、PWA 应用、全站单页应用
- 🚀 All-In-One 打包,开箱即用
- 🌈 ... ...
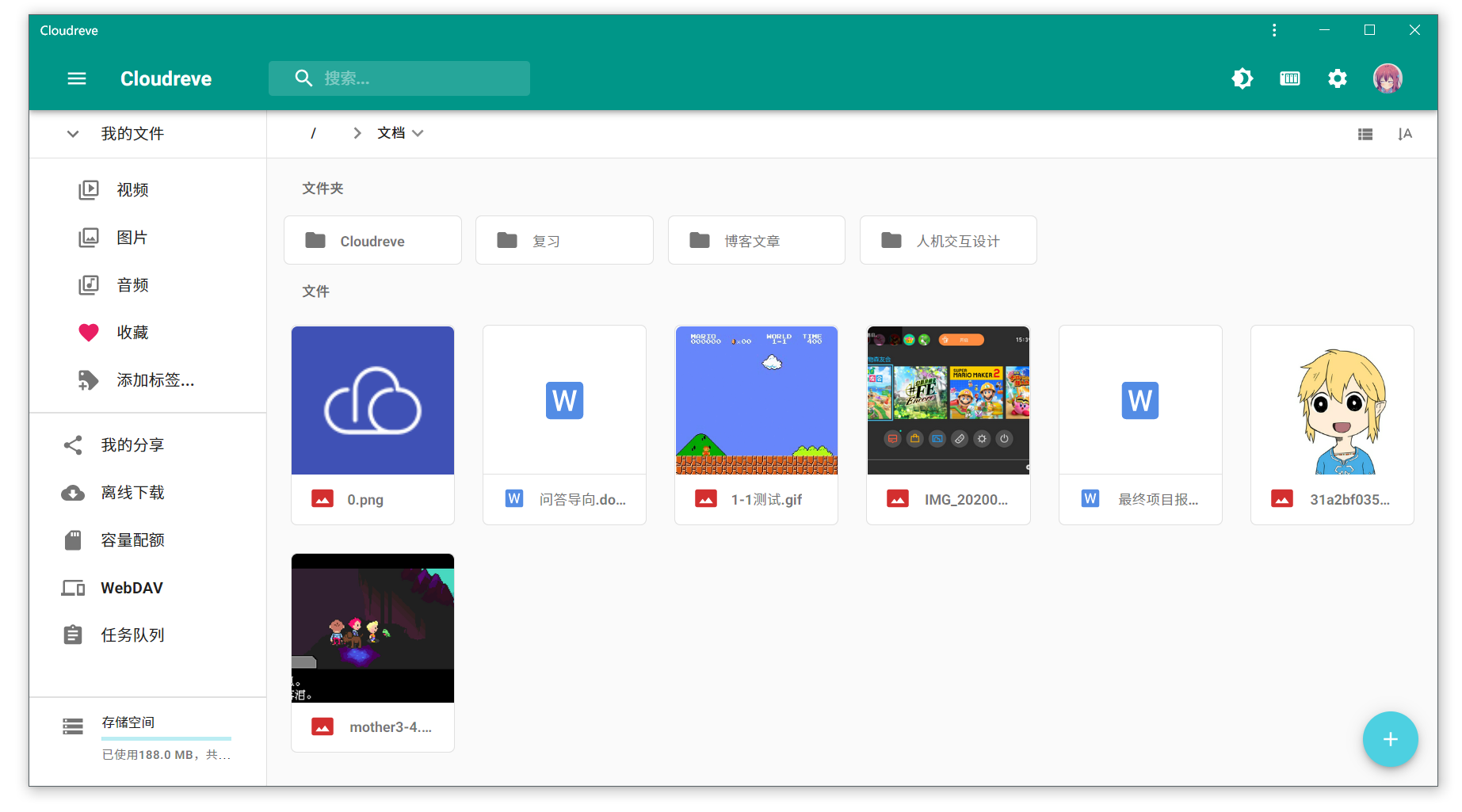
下载Cloudreve
在上面的文件下载入口中找到对应操作系统的版本,可以使用宝塔面板的远程下载功能,右键复制链接,打开宝塔面板-文件-找到网站的目录-远程下载-粘贴“URL地址”-确认

如何部署宝塔面板?
1.在服务器中安装最新的宝塔面板,下载详见宝塔官网
2.登录宝塔面板,部署环境,安装PHP5.6(5.6-7.4均可)和MySQL5.6、Nginx等,可以直接点选一键安装
3.耐心等待安装完毕
1.环境部署完毕后,点击左侧“网站”菜单,配置站点信息(Cloudreve不需要创建数据库,保持默认的不创建 即可)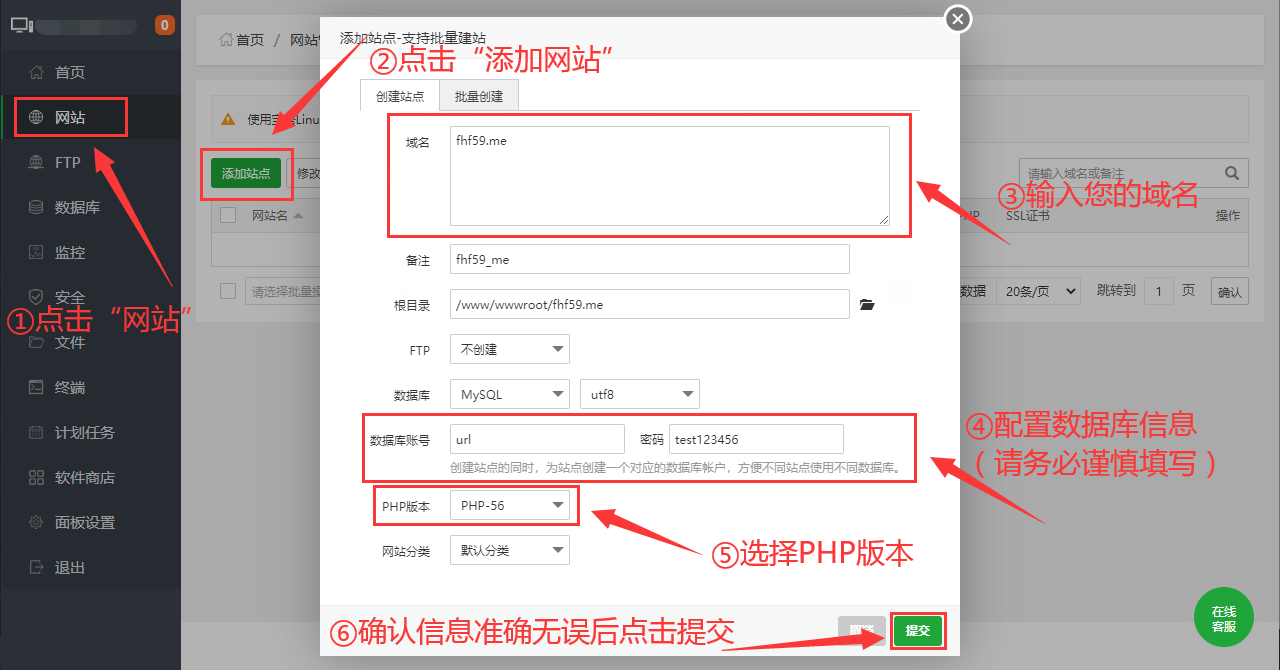
2.访问一下刚才填写的站点,确认是否添加成功
安装Cloudreve
1.等待下载完毕或者您自行上传后,右键下载好的文件点击解压,解压出的只有一个文件cloudreve
2.解压完成后,打开宝塔面板的终端功能,或者在服务器控制台登录终端。先打开您部署网盘的目录,然后执行cloudreve这个文件
cd /www/wwwroot/z.com
./cloudreve
3.程序第一次运行页面会告知您登录的账号和密码,建议大家手动记录一下。下面程序会开始监听5212端口,为了更好的使用网盘,建议操作反向代理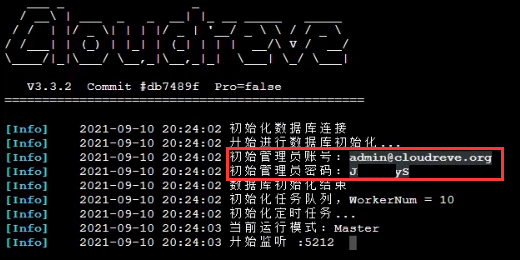
如何操作反向代理?
4.打开网站,找到您部署网盘服务的域名,点击右侧设置,在弹出的窗口中点击左侧反向代理-添加反向代理,名称可以自定义,目标URL需要填写http://内外IP:5212其他保持默认,点击提交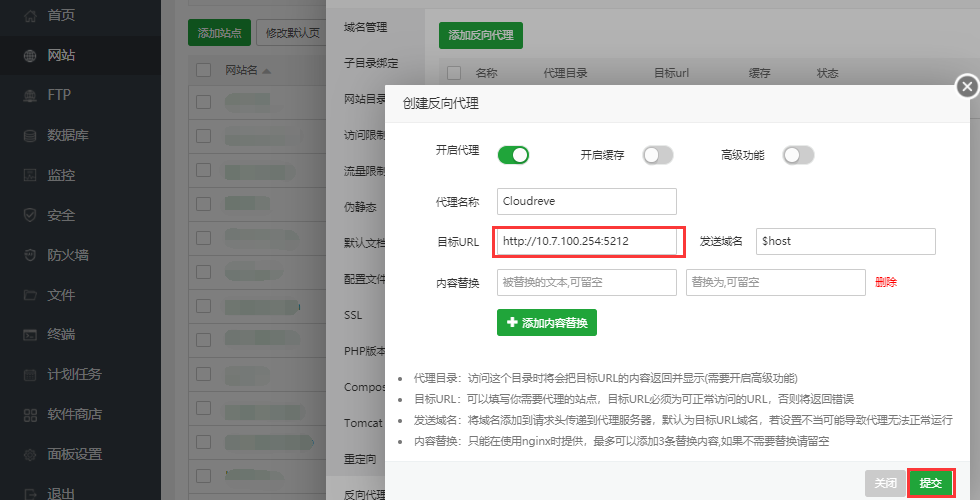
5.访问部署网盘服务的网站,核实是否可以正常访问,填写之前在终端上生成的账号和密码尝试进行登录
如何让程序在后台运行?
6.测试网盘可以正常使用后,终端上的程序一直是运行的状态,我们需要使用堡塔应用管理器让程序在后台运行。我们先在终端内按键CTRL+C结束进程
7.然后打开软件商店-堡塔应用管理器,在弹出的窗口点击添加应用-应用名称可以自定义-应用环境选择Null-启动文件选择部署网盘服务目录下的cloudreve文件-执行目录选择部署网盘服务的根目录-点击添加添加后默认状态是已暂停,点一下就可以进入运行中的状态
8.刷新网站,核实是否可以正常访问,如果可以正常访问则安装成功
部署存储策略(OneDrive)
1.登录网站,进入管理面板
2.首次进入管理面板,会提示您确定站点URL设置,核实URL无误后点击更改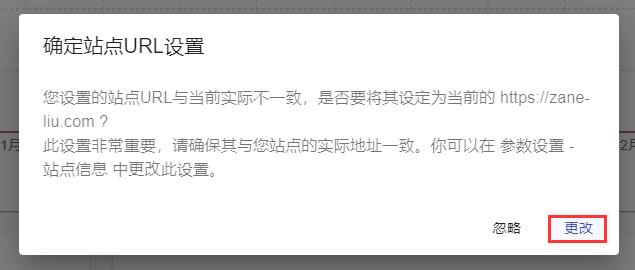
3.在管理面板点击存储策略点击添加存储策略,存储方式这里建议选择OneDrive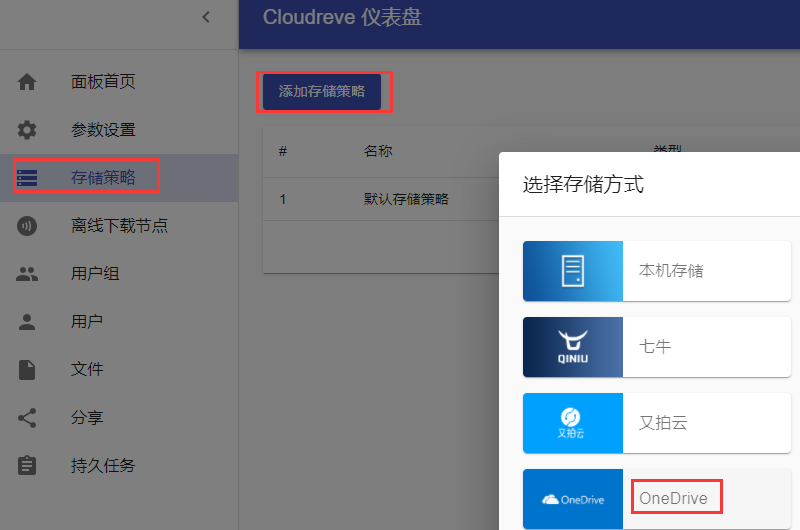
4.在弹出的引导页面内,根据自己的账号类型,在①的引导下进入控制台。在Azure Active Directory概述页面下,点击添加,下拉框选择应用注册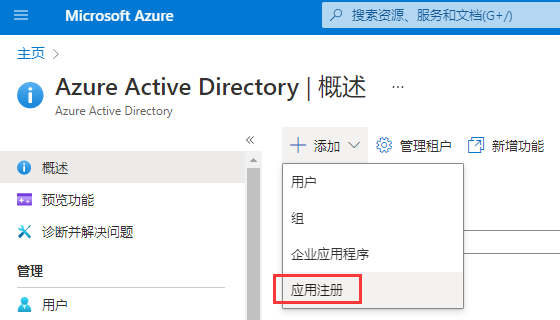
5.在弹出的注册应用程序页面内,名称可以自定义,受支持的帐户类型选择任何组织目录(任何 Azure AD 目录 - 多租户)中的帐户和个人 Microsoft 帐户(例如,Skype、Xbox),否则后续个人Microsoft账号可能无法完成最后的授权。重定向 URI (可选),选择平台下拉框选择Web,右侧的URL填写Cloudreve部署向导页面,按照引导③下面的链接填写。检查无误后点击注册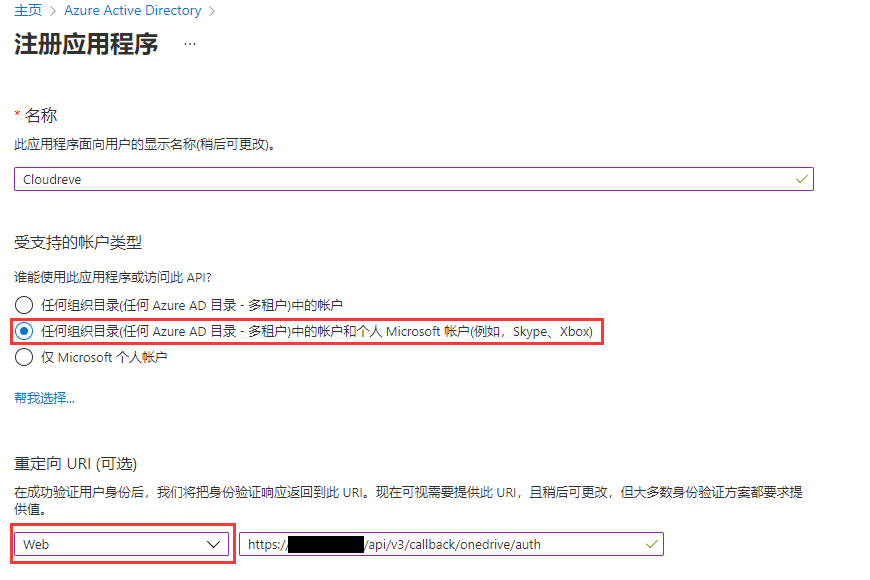
6.应用注册完毕后,需要创建客户端密码。说明可以自定义,截止期限根据需求填写。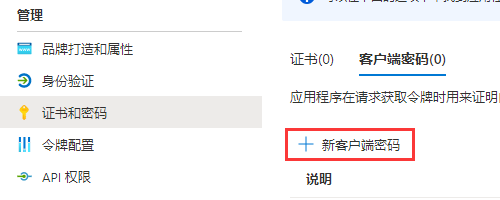

7.创建完成后,复制值。粘贴至Cloudreve部署向导页面⑤的编辑框内,之后返回Azure控制台,点击概括,复制应用程序(客户端)ID。粘贴至Cloudreve部署向导页面④的编辑框内。
8.返回Cloudreve部署向导页面,⑥⑦⑧正常情况下保持默认即可,⑨为此存储策略命名,可根据需求修改
9.检查填写内容无误后,点击“下一步”,存储目标路径和是否给文件允许重命名根据个人需求修改即可,页面有详细的变量列表。
10.是否允许获取文件直链、单个文件大小、扩展名限制。因为我的网盘只是自己使用,所以对于这些信息都没有限制,可以根据个人需求修改。
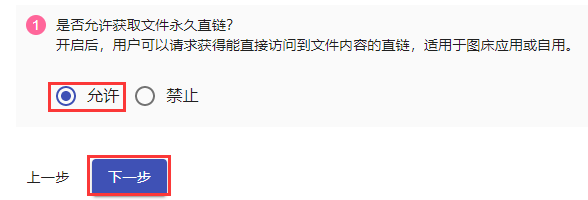
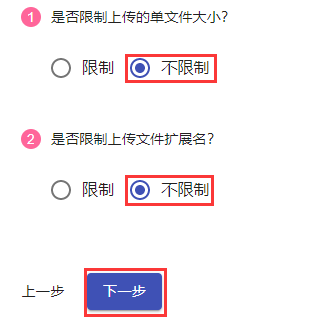
11.最后一步,需要进行授权。弹出的Microsoft授权页面,点选是,方可完成OneDrive存储策略的部署。


12.弹出“授权成功”的提示时,则表示已经完成了存储策略的部署。
常见问题
教育邮箱的组织管理员可以关闭账户,故可能会产生数据丢失的风险,建议谨慎使用!
如果您作为私有网盘使用,且下载量较少,可以先使用OneDrive免费版。如果后续感觉空间不够。可以使用对象存储,但务必做好限流,防止恶意访问产生高额账单。
用户组,在管理员的右侧点击编辑(小铅笔)。进入编辑页面后,可以看到存储策略,进行修改即可。无法使用个人帐户在此登录,请改用工作或学校帐户,则说明您在注册应用程序时没有选择任何组织目录(任何 Azure AD 目录 - 多租户)中的帐户和个人 Microsoft 帐户(例如,Skype、Xbox)。可以删除后重新进行部署。如果仍然无法解决,请检查是否登录多个Microsoft 帐户。建议清理浏览器缓存,重新登录。
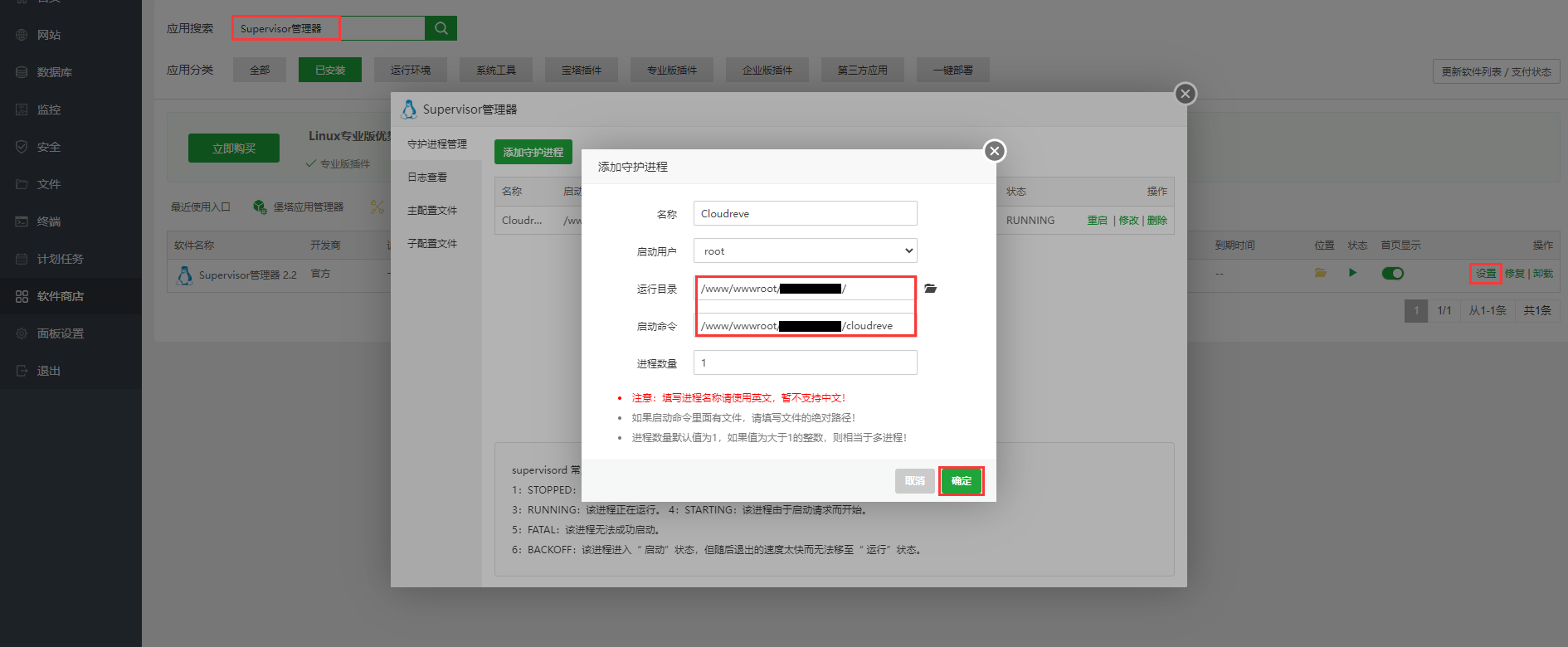
版权属于:Zane Liu
本文链接:https://blog.zane-liu.com/archives/20.html
本文章已申请原创保护,转载前请务必征求站长同意,感谢您的配合



本文评论已关闭